
Saludos, para poder configurar tu cuenta de correo en el Outlook 2010, el primer paso es ingresar a tu Cpanel brindado por inkawebdesign.com, ir a la opción Cuentas de Email, allí podrás crearte tus cuentas de Correo, fijar una Cuota de Espacio para la cuenta y Modificar la Cuota, Crear Contraseña y Modificar Contraseña, también podrás eliminar la cuenta de Correo.
Ahora Seguiremos Paso a Paso como configurar rápidamente:
Paso 1: Abrir el Microsoft Outlook 2010.
Paso 2: En el menú “ir a la pestaña Archivo” haz click sobre “Información”. Verás en pantalla la ventana que se muestra a continuación. Por favor, haz click sobre “Agregar cuenta” (opción resaltada en rojo).
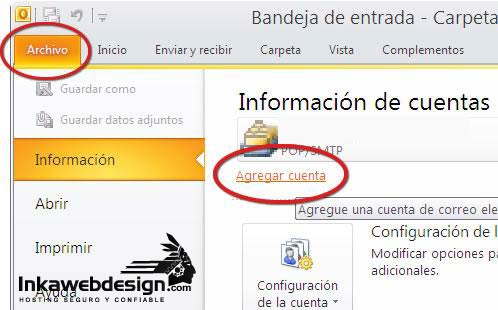
Paso 3: Se abrirá una nueva ventana donde deberás seleccionar el recuadro “Configurar manualmente las opciones del servidor o tipos de servidores adicionales”, luego haz click en “Siguiente”
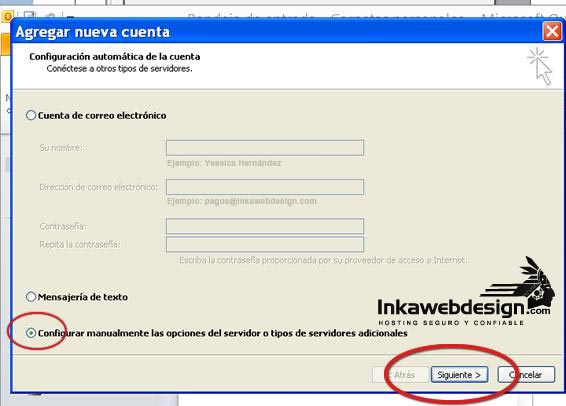
Paso 4: Allí se solicita “Elegir servicio”. Haz click sobre “Correo electrónico de internet” Conectar con el servidor POP3 o IMAP para enviar y recibir mensajes de correo electrónico, como se muestra en la imagen, y luego selecciona “Siguiente”.
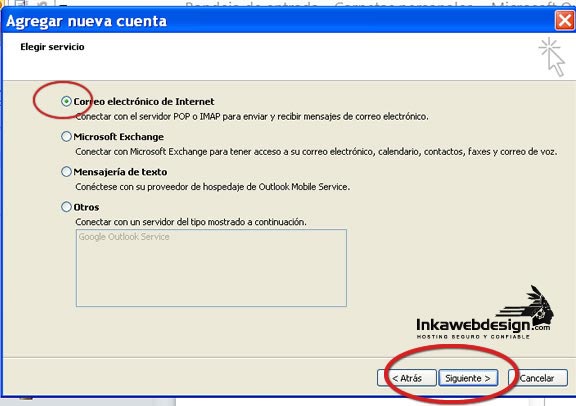
Paso 5: Muy bien hasta como ven son pasos sencillos. Nos falta configurar correo entrante y saliente. En pantalla aparecerá esta ventana: Como observan la ventana estos son los datos que necesitara agregar en esta imagen: Su Nombre: Lo que coloque en este recuadro será el nombre que tomara este correo cuando llegue a un correo externo por ejemplo Juan, con esto te identificara.
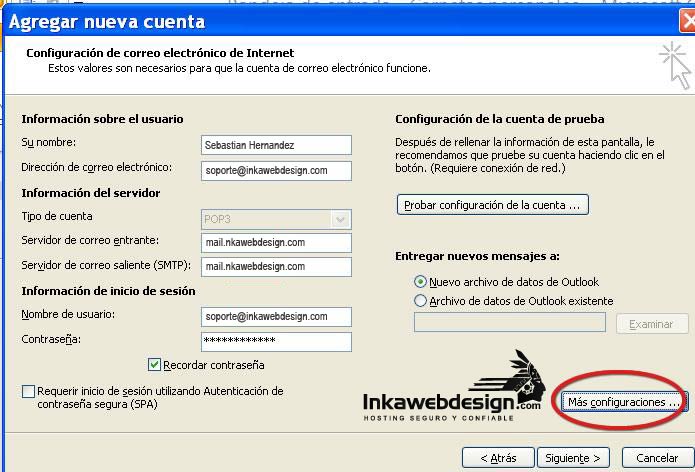
Tomando como ejemplo que tu dominio sea www.perez.com seguiremos. Servidor de correo entrante: Lleva la forma mail.tudominio. En nuestro ejemplo es mail.perez.com. Servidor de correo saliente: Igual al correo entrante. En nuestro ejemplo, mail.perez.com.
- Nombre de usuario: La cuenta de correo que estamos configurando. En nuestro ejemplo, juan@perez.com.
- Contraseña: La contraseña de tu cuenta de correo. Luego de completar estos datos, haz click en “Más configuraciones”.
Paso 6: En la pestaña “Servidor de salida” asegúrate de tener marcada la opción “Mi servidor de salida (SMTP) requiere autenticación”. Allí, elige la opción “Utilizar la misma configuración que mi servidor de correo de entrada”. Este Paso es muy importante para que funcione correctamente lo que hemos venido configurando.

Paso 7: Luego, para la correcta configuración de correos salientes en la pestaña Avanzadas por defecto encontrara en SMTP el puerto 25, de no funcionar con este puerto tendrá que cambiarlo por el puerto 26 tal y como está en la imagen.

Paso 8: Haz click en “Aceptar”, para dar por terminadas las modificaciones. Para cerrar el Asistente tendrás que dar click en finalizar, con esto estará todo espero este tutorial sea de su total ayuda, sin embargo si no logra realizar esta configuración puede solicitar la asistencia de ayuda de soporte de inkawebdesign.com. Saludos.
Publicación : 2011-09-03 10:17:49 | Leido : 7278 veces
 Cómo puedo utilizar el gestor de Archivos ?
Cómo puedo utilizar el gestor de Archivos ?
 Configurar una cuenta de correo electrónico en un Smartphone Android
Configurar una cuenta de correo electrónico en un Smartphone Android
 Autocontestador Cpanel
Autocontestador Cpanel
 Error Moodle "formato Unicode UTF-8" durante la instalación o actualización manual
Error Moodle "formato Unicode UTF-8" durante la instalación o actualización manual
 CPanel/WHM Manual Básico para Resellers o Revendedores
CPanel/WHM Manual Básico para Resellers o Revendedores
 Cómo configurar Hotmail en Outlook 2013
Cómo configurar Hotmail en Outlook 2013
 Configurar cuentas de correos corporativas para usarlo con Gmail
Configurar cuentas de correos corporativas para usarlo con Gmail
 Agregue su cuenta de Gmail a Outlook 2010 utilizando POP
Agregue su cuenta de Gmail a Outlook 2010 utilizando POP
 Reparar WordPress de Fatal error: Allowed memory size of 33554432 bytes exhausted
Reparar WordPress de Fatal error: Allowed memory size of 33554432 bytes exhausted
 Manejo de Información y uso del fichero .htaccess
Manejo de Información y uso del fichero .htaccess
» ¿Cómo configuro las cuentas de email en Outlook 2010?
» ¿Cómo configurar tu cuenta de correo electrónico en Outlook 2007 y 2010
» Configurar una cuenta de correo electrónico en un Smartphone Android
» Agregue su cuenta de Gmail a Outlook 2010 utilizando POP
» Cómo configurar Hotmail en Outlook 2013
» Como Crear Una Cuenta De Correo Desde Nuestro CPanel
FileZilla es un cliente FTP, gratuito, libre (GNU) y de código abierto. Sustenta FT ...
PHPDesigner 2009 es un excelente editor de programación. PHPDesigner 2009 sirve como e ...
FTP es uno de los más importantes servicios de Internet, se usa para transferir ficheros ...
Winamp es un reproductor multimedia, para la plataforma Microsoft Windows creado el 21 de ...
phpBB es un sistema de foros gratuito basado en un conjunto de paquetes de código program ...
Móvil : 955666010
